FAQ - Frequently Asked Questions - Knowledge Base
[Thunder3 PCIe Box] How to troubleshoot problems with the Thunder3 PCIe Box?
To troubleshoot the Thunder3 PCIe Box and narrow down the problem, please refer to following tips. Depending on the equipment you have available, you might not be able to test all of the items. If that's the case, feel free to skip some of the tips and continue with the rest.
- The Thunder3 PCIe Box is compatible only with Windows. If you are using macOS, this device will not work.
- To start with, test the Thunder3 PCIe Box without a PCIe card and make sure the Thunderbolt device is recognized correctly.
- When you plug in the power adapter, the LED light on the power adapter should light up green, indicating that it is getting power. If not, try a different power adapter.

- When you plug in the Thunderbolt cable and connect it with your computer, the LED behind the front panel should light up blue and the fan should start spinning. If not, make sure the computer is turned on, the BIOS, the Thunderbolt Firmware and the Thunderbolt Driver on your computer are up to date. Also, if available, try a different Thunderbolt cable. For more tips, please refer to this FAQ at https://www.akitio.com/faq/287-why-is-my-thunderbolt-3-device-not-recognized.

- If this is the first time you have connected this device, the Thunderbolt Software will prompt you if you would like to connect this device. Allow it to always connect. After that, the Thunder3 PCIe Box should appear in the list of attached devices. To check, right-click on the Thunderbolt icon in the taskbar and select "View Attached Devices".

- At this point, the Thunderbolt device should be recognized by your system. To check, open the Device Manager, open the View menu and select "Devices by connection". Drill down into the PCI Express Root Complex and you should be able to find a Thunderbolt Controller in one of the sub-items as seen in the following screenshot. The exact location may vary depending on the system, so you might have to open all of the items with an arrow in front of them until you find the right one.
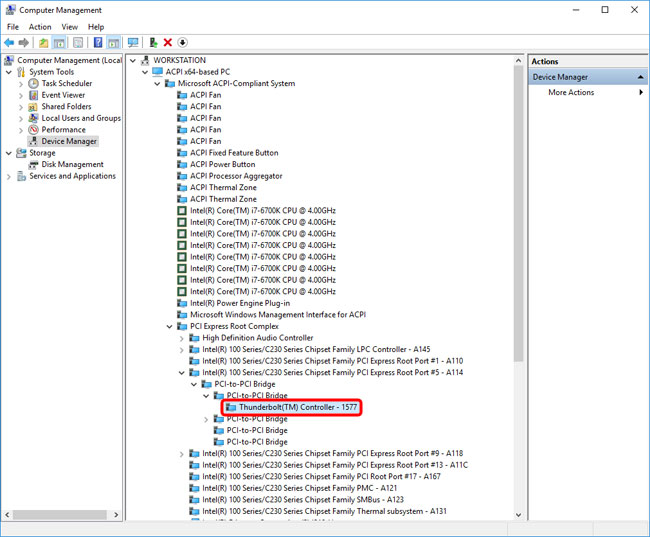
- If everything is working correctly so far, turn off the power and install your PCIe card. When you turn the power back on, follow steps 3-5 as seen above. The behavior of the device should be the same as without a PCIe card until step 5.
- Download an install the driver for your PCIe card. Once the driver has been installed, your card should be recognized by your system. To check, open the Device Manager. There should be no yellow exclamation marks and the card should be listed in the category of devices it belongs to as well as under the PCI Express Root Complex as seen in step 6. If the card is not recognized properly, re-install the driver and/or try a different driver version. If that doesn't help, restart your computer while the device is connected and turned on, to see if that makes any difference.
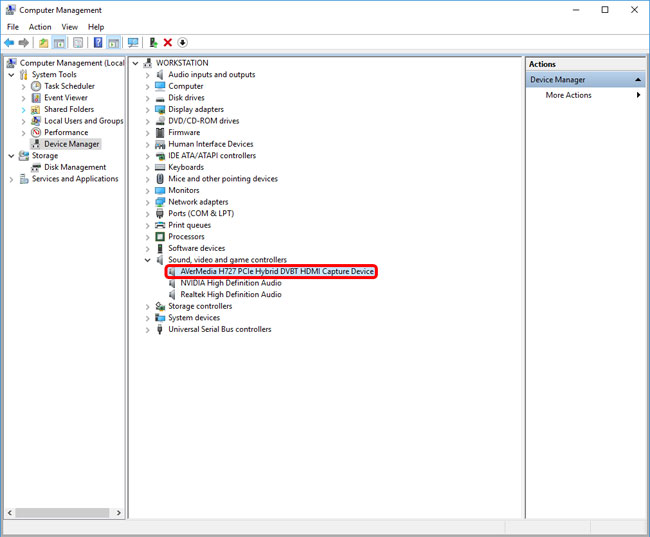
- If your card is still not working, please install and test a different card. The PCIe card might be defective or the driver might not support the card when it's installed in a Thunderbolt to PCIe expansion chassis.
- At this point, you should be able to use the PCIe card with the intended software (e.g. video capture software, audio editing software, etc.).


